HUAWEI GMS 安装步骤。(如果不成功请多次尝试)
注意:手机必须恢复出厂设置,严格按照步骤操作。
系统版本为EMUI 10.1.0.159测试安装成功,至于国际版能不能适用以下的方式就不得而知了,这点请大家先知悉,由于步骤相当繁琐此笔记为自己记录为主,避免日后失忆,有兴趣的人可以参考。
- 准备一个USB Type-C U盘
- 点选下载0929.HUAWEI-Install-Google-Play-Store,解压缩密码:www.mobileai.net,并在电脑端解压缩把三个目录放在USB随身碟根目录下。这点相当重要,没放置在根目录下的话您会无法利用备份软体来进行还原
- 请恢复原厂预设值,并设定为新设备,请勿先转旧机资料后再来操作。
- 请将您的手机连上网路,不论4G或是WiFi 都可。
- 请到『设定』>>『系统和更新』>>『日期与时间』>>取消『自动设定』>>手动将日期设定在7月10日
- 将刚刚复制好资料的USB 随身碟插到手机上,『HUAWEI』目录请放在随身碟根目录下。
- 请到设定当中寻找『备份与还原』,点选『外部储存空间』选择『USB储存装置』点选『2019年11月11日』的备份资料并按下『还原』密码为『a12345678』请注意大小写
- 此时桌面会出现『谷歌服务助手』请勿执行!!!
- 接着利用内建的『档案』管理软体切换到USB 随身碟『01.GMS』目录当中安装编号『00』这个APK
- 请到『设定』>>『系统和更新』>>『日期与时间』>>勾选『自动设定』让时间自动跟网路更新。
- 接着回到桌面点选刚刚安装好的『MicroG』这套软体
- 接着点选『Account』选项
- 并点选右下角的『SIGN IN』,此时『MicroG』这套软体会闪退,此为正常现象。
- 接着回到桌面点选『MicroG』这套软体
- 接着点选『Account』选项
- 并点选右下角的『SIGN IN』
- 接着就输入您的Google 帐号与密码。
- 登入完成之后请回到桌面点选『设定』选择『用户与帐户』确认有看到您的Google帐号代表已经登入成功。如果您有多个Google帐号请在此时一起登入,因为完成之后就无法在新增Google帐号
- 此时回到桌面点选『谷歌服务助手』,进入之后请选择『一律允许』再点『启用』再点『开始下载』然后清除所有应用程式,再点『谷歌服务助手』点选『开始下载』,如果您无法执行此软体,代表您的『备份与还原』这套软体APP已经更新到最新版本导致无法让该APP正常还原到手机当中,请先移除内建的『备份APP』再利用解压缩目录中的『02.BackupAPP』的任意选一个安装后回到上一步骤完成即可。
- 接着利用内建的『档案』管理软体切换到USB 随身碟『01.GMS』目录当中安装编号『01~06』这6个APK 到您的手机当中
- 请到『设定』>>『使用者和帐户』>>『Google』>>『同步处理联络人』,开启联络人同步功能。
- 接着回到桌面点选『Play 商店』会出现错误讯息有个『重试』按钮,此时请无视此问题直接为桌面
- 长按『MicroG』的APP图案出现选单之后选择『解除安装』
- 接着利用内建的『档案』管理软体切换到USB 随身碟『01.GMS』目录当中安装编号『07』这个APK 到您的手机当中
- 接着回到桌面点选『Play 商店』会出现错误讯息有个『重试』按钮,此时Google Play 商店应该能正常执行
- 接着您的手机出现『Google Play Services requires an action』的错误讯息,而且不断发出恼人的警示音
- 接着点选Google Play 商店出现所有软体图示可下载软体的画面,如果空白一片或无法开启,请耐心静置您的手机等Google Play 自动更新。
- 接着请到『设定』>>『使用者和帐户』>>『Google』>>『同步处理联络人』,确认联络人是否同步,接着请到『联络人』当中确认联络人是否同步到您的手机当中,这边如果没有同步成功日后也无法同步您的联络人…确认成功之后再下一步即可。
- 进入到Google Play 商店搜寻『Device ID』紫色图示由『VTechno』团队开发制作的APP 到您的手机当中。
- 安装好『Device ID』请点选执行并允许所有权限让APP 可以运作,此时可以看到『Googlee Service Framework(GSF)』的项目下方会有一串数值。
- 接着进入『设定』点选『应用程式』选择『应用程式管理』搜寻『Google』之后点选『Google Play 服务』,点选『强制停止』,接着点选『解除安装』
- 接着利用内建的『档案』管理软体切换到USB 随身碟『GMS』目录当中安装编号『08』这个APK
- 接着回到桌面点选『Play 商店』您的手机出现『Google Play Services requires an action』的错误讯息,而且不断发出恼人的警示音。
- 此时请关闭所有软体
- 接着进入『设定』点选『应用程式』选择『应用程式管理』,点选右上角『三个点』选择『显示系统处理程序』并搜寻『Google』之后点选『Google 服务架构』,点选『强制停止』,这边要特别注意请重复点选『强制停止』直到『强制停止』从反灰无法点选直到可点选为止,接着点选『储存空间』并『清除快取』与『删除资料』
- 删除资料与清除快取之后直接长按『电源按钮』选择『重开机』。
- 此时请执行『Device ID』注意『Googlee Service Framework(GSF)』的项目是否存在,如果还存在的话请回到『步骤34』直到消失为止,如果第二项『GSF』已经消失才能往下一步骤执行。
- 接着点选『Google Play 商店』看是否有出现『DF-DFERH-01』这个错误讯息,如果没有请到进入『设定』点选『应用程式』选择『应用程式管理』,点选右上角『三个点』选择『显示系统除里程序』并搜寻『Google』之后点选『Google 服务架构』,点选『强制停止』再点选『储存空间』并『清除快取』与『删除资料』,并检测是否有出现『DF-DFERH-01』这个错误讯息,如没出现请重复此步骤直到出现为止
- Google Play 商店出现『『DF-DFERH-01』』之后请点选『重试』。
- 接着执行『Device ID』注意第二项的『Googlee Service Framework(GSF)』的项目是否出现,如果没出现请执行『步骤34』直到出现为止!
- 此时您的Google Play 商店应该可以正常执行然后没有跳任何错误讯息与提示音,这时候就可以往下继续安装,如果这时候还会跳错误讯息的话后面有很大的机率会破解失败….
- 接着进入『设定』点选『应用程式』选择『应用程式管理』搜寻『Google』之后点选『Google Play 服务』,点选『强制停止』接着点选『解除安装』把Google Play 服务移除。
- 接着利用内建的『档案』管理软体切换到USB 随身碟『GMS』目录当中安装编号『09』这个APK
- 安装好之后请重新启动您的手机,进入系统之后GMS 完美运作不会弹跳出任何的讯息,也不会疯狂的弹跳出警告画面,此时您可以正常使用Google 提供的相关服务。
- 最后在这跟大家说如果遇到不知道哪里出问题的时候请直接重新出厂预设值,重新按照流程走一次啰!
以上档案为网路收集汇整而成,安装步骤为众多版本经过不断反覆测试验证成功,以笔记方式记录提供给大家参考,由于步骤相当繁琐最好请身边比较懂3C的朋友操作协助,这样成功机率会提高一些。
已知问题解决方式
Q:安装好之后Google 联络人无法同步该怎么解决?
『设定』>>『应用程式管理』>>搜寻『Google』>>点选『Google Play 服务权限』>>『权限』>>『联络人』>>点选『允许』即可
Q:安装好之后有部分APP无法安装怎么解决?
『设定』>>『应用程式管理』>>搜寻『Google』>>点选『Google Play 商店』>>『权限』>>『储存』>>点选『允许』即可。

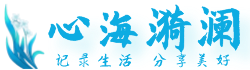 心海漪澜
心海漪澜
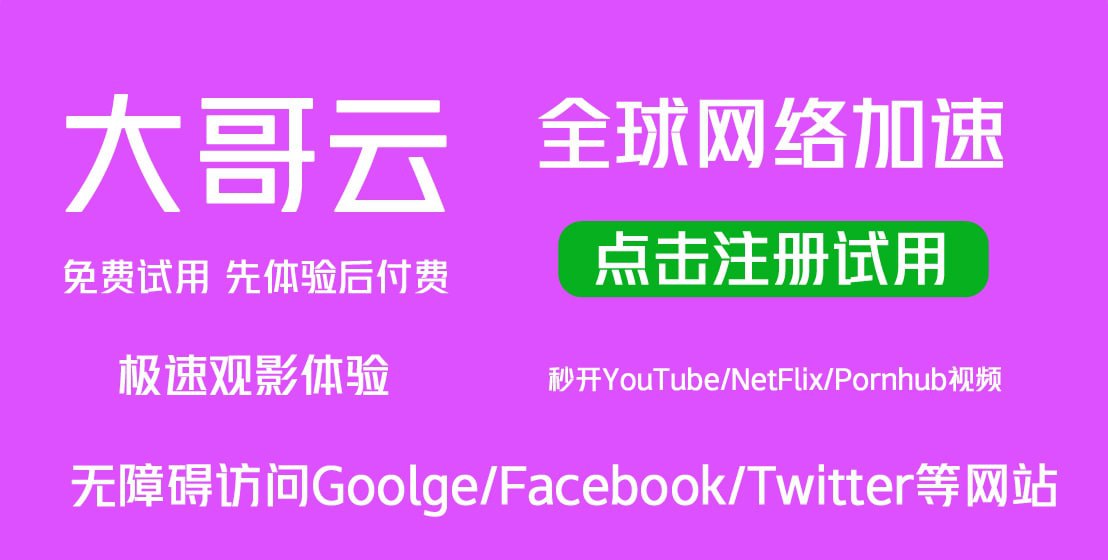

虽然没手机,可是看这个步骤,就必须赞!