Rclone (rsync for cloud storage) 是一个命令行程序,用于同步文件和目录,支持常见的 Amazon Drive 、Google Drive 、OneDrive 、Dropbox 等云存储。本篇文章将教大家在 Windows 平台下将 OneDrive 挂载为本地硬盘,并使用跨平台的 Rclone GUI 连接到云盘。
那么,开始吧!
首先下载适用于 Windows 的 rclone
在rclone官网中,Windows平台下选择下载 AMD64 – 64 Bit

当然,你也可以选择去Github下载

下载后解压到一个英文路径中,如下图所示↓

另外在Windows平台使用rclone还需要另一个依赖工具winfsp,点击下方按钮前往下载。WinFsp官方下载

下载后一路安装即可
接下来,我们为rclone配置环境变量,填写我们刚才解压了rclone的路径
注:是添加新的,而不是将path之前的值都删除或替换!!!Windows7的使用”;”分隔添加新值,Windows10直接添加新的!!!
在电脑桌面右键点击“此电脑”的“属性”选项
选择“高级系统设置”选项;
在系统变量中找到path,添加刚才解压后的路径;



然后我们检查一下rclone是否配置成功
按win+X,然后按A 打开 powershell ,当然也可以去打开 cmd
输入rclone --version如果出现下面的输出则安装成功,否则检查上面步骤的环境变量是否配置正确。

接下来,开始配置rclone
在终端中依次输入以下命令行,请根据刀客所示的步骤进操作。
C:\rclone>rclone config // 第一步在终端输入 rclone config
Current remotes:
e) Edit existing remote
n) New remote
d) Delete remote
r) Rename remote
c) Copy remote
s) Set configuration password
q) Quit config
e/n/d/r/c/s/q> n //第二步输入n创建新的配置,
name> OneDrive_local //第三步 输入一个英文名称 ,中间也不要有空格
Type of storage to configure.
Enter a string value. Press Enter for the default ("").
Choose a number from below, or type in your own value
1 / 1Fichier
\ "fichier"
2 / Alias for an existing remote
\ "alias"
3 / Amazon Drive
\ "amazon cloud drive"
4 / Amazon S3 Compliant Storage Provider (AWS, Alibaba, Ceph, Digital Ocean, Dreamhost, IBM COS, Minio, etc)
\ "s3"
5 / Backblaze B2
\ "b2"
6 / Box
\ "box"
7 / Cache a remote
\ "cache"
8 / Citrix Sharefile
\ "sharefile"
9 / Dropbox
\ "dropbox"
10 / Encrypt/Decrypt a remote
\ "crypt"
11 / FTP Connection
\ "ftp"
12 / Google Cloud Storage (this is not Google Drive)
\ "google cloud storage"
13 / Google Drive
\ "drive"
14 / Google Photos
\ "google photos"
15 / Hubic
\ "hubic"
16 / In memory object storage system.
\ "memory"
17 / JottaCloud
\ "jottacloud"
18 / Koofr
\ "koofr"
19 / Local Disk
\ "local"
20 / Mail.ru Cloud
\ "mailru"
21 / Mega
\ "mega"
22 / Microsoft Azure Blob Storage
\ "azureblob"
23 / Microsoft OneDrive
\ "onedrive"
24 / OpenDrive
\ "opendrive"
25 / Openstack Swift (Rackspace Cloud Files, Memset Memstore, OVH)
\ "swift"
26 / Pcloud
\ "pcloud"
27 / Put.io
\ "putio"
28 / QingCloud Object Storage
\ "qingstor"
29 / SSH/SFTP Connection
\ "sftp"
30 / Sugarsync
\ "sugarsync"
31 / Transparently chunk/split large files
\ "chunker"
32 / Union merges the contents of several remotes
\ "union"
33 / Webdav
\ "webdav"
34 / Yandex Disk
\ "yandex"
35 / http Connection
\ "http"
36 / premiumize.me
\ "premiumizeme"
Storage> 23 //第四步 输入要配置的网盘类型 因为我们要配置Microsoft OneDrive 因此输入23
** See help for onedrive backend at: https://rclone.org/onedrive/ **
Microsoft App Client Id
Leave blank normally.
Enter a string value. Press Enter for the default ("").
client_id> //第五步 直接回车
Microsoft App Client Secret
Leave blank normally.
Enter a string value. Press Enter for the default ("").
client_secret> //第六步 直接回车
Edit advanced config? (y/n)
y) Yes
n) No (default)
y/n> n //第七步 输入n 不进行高级配置
Remote config
Use auto config?
* Say Y if not sure
* Say N if you are working on a remote or headless machine
y) Yes (default)
n) No
y/n> y //第八步 输入y 使用自动配置授权
//输入y后会打开默认浏览器 登录Microsoft账号后 选择 是 即可
If your browser doesn't open automatically go to the following link: http://127.0.0.1:53682/auth?state=*****************
Log in and authorize rclone for access
Waiting for code...
Got code
Choose a number from below, or type in an existing value
1 / OneDrive Personal or Business
\ "onedrive"
2 / Root Sharepoint site
\ "sharepoint"
3 / Type in driveID
\ "driveid"
4 / Type in SiteID
\ "siteid"
5 / Search a Sharepoint site
\ "search"
Your choice>1 //第九步 输入1 因为现在我配置的是 OneDrive Personal or Business 类型的网盘
Found 1 drives, please select the one you want to use:
0: OneDrive (business) id=***********************************************************
Chose drive to use:> 0 //第十步 输入0
Found drive 'root' of type 'business', URL: https://*****
Is that okay?
y) Yes (default)
n) No
y/n> y //第十一步 输入y
--------------------
[OneDrive_local]
type = onedrive
token = {"access_token":"***********","expiry":"2020-11-11T11:11:11.852646+08:00"}
drive_id = **********************
drive_type = business
--------------------
y) Yes this is OK (default)
e) Edit this remote
d) Delete this remote
y/e/d>y //第十二步 输入y注:获取到的Tekon一定要保存好,以后不论是Windows还是Linux下使用,都会用到!
这个时候,就会出现刚刚配置好的网盘名称了

然后我们输入q退出配置即可
同时我没在在 C:\Users\你的用户名.config\rclone文件夹下就可以看见配置文件 rclone.conf

接下来开始挂载OneDrive为本地硬盘
此时需要使用 git bash 的终端执行以下命令,因为使用cmd 和 powershell 都出现关闭终端后挂载程序退出、本地挂载的OneDrive退出的现象。 如果你的windows没有安装git , 请自行安装(点击下方按钮下载git)。若你使用 cmd 的话 ,cmd 是不能退出的,要保持 cmd 不退出本地硬盘才一直挂载着。Git官方下载
在 git bash 中输入以下挂载命令:
rclone mount OneDrive_local:/ G: --cache-dir C:\OneDrive --vfs-cache-mode writes &其中:
OneDrive_loca 替换为你自己前面设置的名称 。
G: 替换为你想要挂载后硬盘的盘符名称即可,记得不要和本地的C盘、D盘等重复。
C:\OneDrive 为本地缓存目录,可自行设置 。
出现:The service rclone has been started 则说明挂载成功。
然后输入 exit 退出终端即可。

然后我们就可以看见本地多了一个盘,往里面复制文件就是上传,从里面复制文件到其它盘就是下载。

接下来我们设置开机自启动挂载
创建一个名称为 startup_rclone.bat 的文件,里面填写上面的挂载命令:
rclone mount OneDrive_local:/ G: --cache-dir C:\OneDrive --vfs-cache-mode writes &将这个文件放在C:\Users\用户名\AppData\Roaming\Microsoft\Windows\Start Menu\Programs\Startup 中

重启计算机后就会自动挂设置的云盘了,当然这样做由于调用的是 cmd 因此还是不能关闭运行的 cmd。
下面介绍一种利用 Rclone GUI 的进行管理的使用方法。
在 https://github.com/kapitainsky/RcloneBrowser/releases中下载 RcloneBrowser 。


下载好后进行安装,然后进行配置。配置 rclone.exe的路径还有 rclone.conf 配置文件的路径。

配置好后就可以看见前面配置的 OneDrive 网盘了

双击打开就可以看见里面的内容了,可以去愉快的上传或者下载了。

上传的话,选择要上传的文件或文件夹以及云盘的存放路径,再选择 copy 模式,点击 run 即可。下载与之类似。

在 Jobs 当中还可以查看任务的进度、速度等。

另外还可以设置代理,如下图所示:

至此,Rclone挂载OneDrive为本地硬盘-Windows篇到此结束,下一篇将介绍在Linux下使用Rclone挂载OneDrive为本地硬盘,敬请期待!

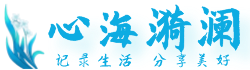 心海漪澜
心海漪澜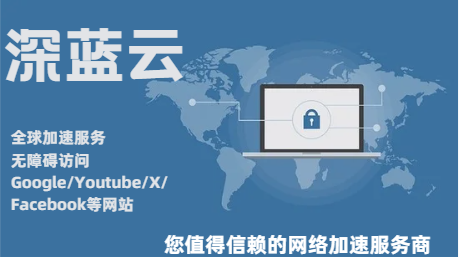
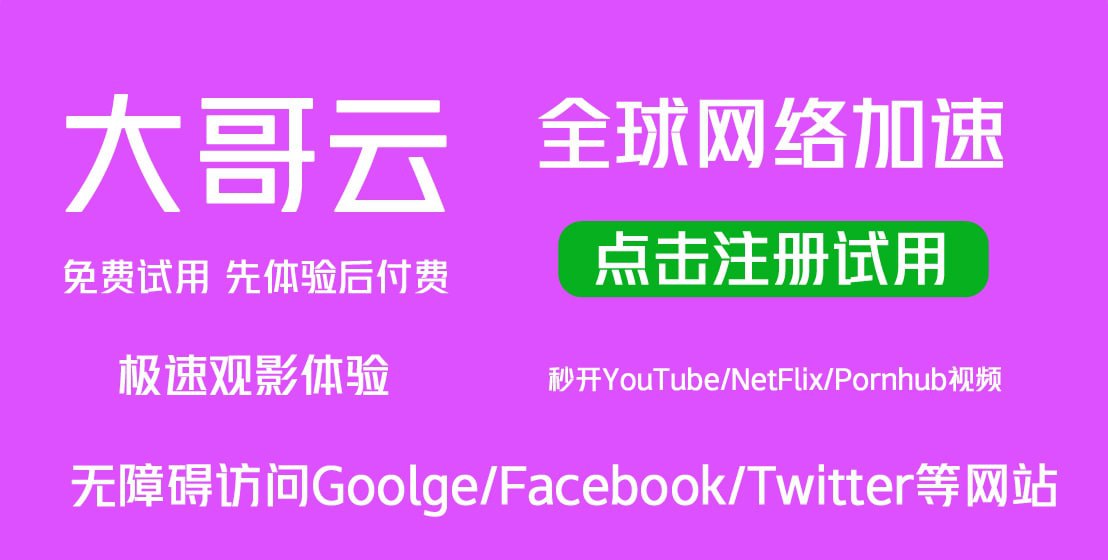

评论前必须登录!
注册