前言
对于新入手或重装后的 VPS 配置密钥登录需要创建 ~/.ssh 目录、把公钥写入到 ~/.ssh/authorized_keys、设置权限、禁用密码登录等操作,虽然都是很简单的基础操作,但过程麻烦且枯燥:
mkdir -p ~/.ssh
curl -fsSL https://github.com/P3TERX.keys >> ~/.ssh/authorized_keys
chmod 700 ~/.ssh
chmod 600 ~/.ssh/authorized_keys
sudo sed -i "s@.*\(PasswordAuthentication \).*@\1no@" /etc/ssh/sshd_config
sudo service sshd restart
SSH 密钥一键配置脚本是一套用于简化 SSH 密钥配置过程的解决方案。使用它以上操作只需要一行命令:
bash <(curl -fsSL git.io/key.sh) -g P3TERX -d
语法及选项说明
bash <(curl -fsSL git.io/key.sh) [选项…] <参数>
-o – 覆盖模式,必须写在最前面才会生效
-g – 从 GitHub 获取公钥,参数为 GitHub 用户名
-u – 从 URL 获取公钥,参数为 URL
-l – 从本地文件获取公钥,参数为本地文件路径
-p – 修改 SSH 端口,参数为端口号
-d – 禁用密码登录
使用方法
生成 SSH 密钥对
如果没有密钥需要先生成,执行以下命令后一路回车即可。
ssh-keygen -t ecdsa -b 521
TIPS: 此方法适用于 Windows 10 (1803后)的 PowerShell 或 WSL,Linux 发行版和 macOS 自带的终端,但不仅限于这些环境。科普: 521 位的 ECDSA 密钥比起 RSA 密钥更安全且验证速度更快。
操作完后会在 ~/.ssh 目录中生两个密钥文件,id_ecdsa 为私钥,id_ecdsa.pub 为公钥。公钥就是我们需要安装在远程主机上的。
科普:~符号代表用户主目录,俗称家目录。其路径与当前登陆的用户有关,在 Linux 中普通用户家目录的路径是/home/用户名,而 root 用户是/root。Windowd 10 中路径是C:\Users\用户名。在 macOS 中路径是/Users/用户名。
安装公钥
从 GitHub 获取公钥
在 GitHub 密钥管理页面 添加公钥,比如我的用户名是 P3TERX,那么在主机上输入以下命令即可:
bash <(curl -fsSL git.io/key.sh) -g P3TERX
从 URL 获取公钥
把公钥上传到网盘,通过网盘链接获取公钥:
bash <(curl -fsSL git.io/key.sh) -u
https://p3terx.com/key.pub
从本地文件获取公钥
通过 FTP 的方式把公钥传到 VPS 上,然后指定公钥路径:
bash <(curl -fsSL git.io/key.sh) -f ~/key.pub
覆盖模式
使用覆盖模式(-o)将覆盖 /.ssh/authorized_keys 文件,之前的密钥会被完全替换掉,选项必须写在最前面才会生效,比如:
bash <(curl -fsSL git.io/key.sh) -o -g P3TERX
或者
bash <(curl -fsSL git.io/key.sh) -og P3TERX
禁用密码登录
在确定使用密钥能正常登录后禁用密码登录:
bash <(curl -fsSL git.io/key.sh) -d
修改 SSH 端口
把 SSH 端口修改为 2222:
bash <(curl -fsSL git.io/key.sh) -p 2222
一键操作
安装密钥、修改端口、禁用密码登录一键操作:
bash <(curl -fsSL git.io/key.sh) -og P3TERX -p 2222 -d

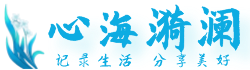 心海漪澜
心海漪澜
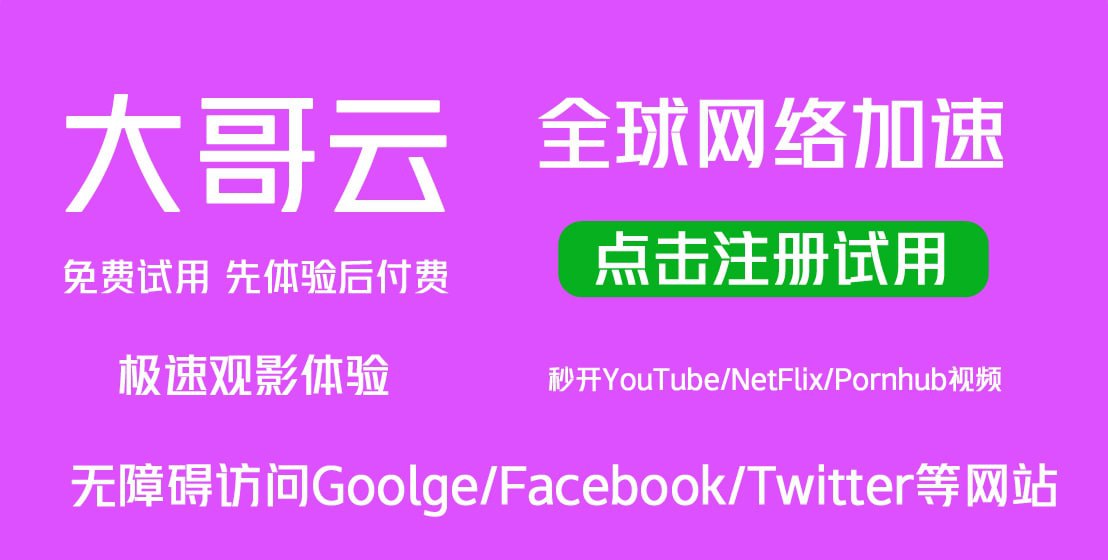

评论前必须登录!
注册